Step 1: Enable "Unknown Sources"
On your Kindle, head in to the settings and toggle on Apps from Unknown Sources to ensure we can install applications from outside the Amazon Appstore.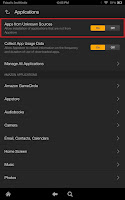
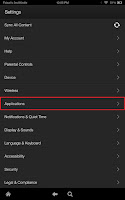
Step 2: Install Dolphin Browser
The stock Amazon Silk browser does not support Flash Player, so we'll be using a popular alternative that does called Dolphin Browser. Since the browser in not available on the Amazon Appstore for the Kindle, we'll be grabbing an APK of the newest version (11.0) from Android Drawer.When you're on the Android Drawer page, hit the "Download Dolphin Browser for Android" button, then wait for it to download the APK. After you get a download complete notification, tap on the alert to beginning installing, or tap on the APK file from your Downloads folder.
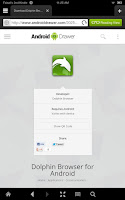

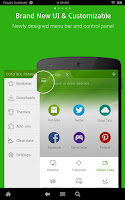
Step 3: Enable Jetpack & Flash Player
Now, open up Dolphin Browser and head into its settings to make sure Dolphin Jetpack is toggled on, which is integrated directly into the 11.0 version of the browser. After that, enter the Web content section and make sure Flash player is set to Always On.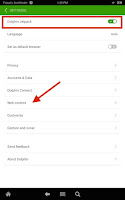
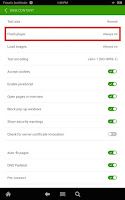
Note: If for some reason you're using an older version of Dolphin Browser, you'll need to download Dolphin Jetpack separately before activating it. You can download the Jetpack APK with APK Downloader.
Step 4: Install Adobe Flash Player 11.1
Because the last known official version of Adobe Flash Player is not supported on Android 4.4 KitKat, we'll be using Jassy Franc's modded version instead. Open up Dolphin Browser and select this link to install the modded Adobe Flash Player 11.1 for Android file.It's important that this is done within Dolphin, not Silk.
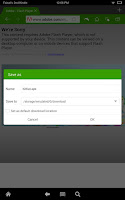
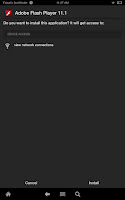
Step 5: Test It Out
Now that you have Flash Player installed in Dolphin, you can try a Flash Player test found online, or attempt to play a Flash game or video that you've been wanting to to see if the process was successful.http://www.androiddrawer.com/20450/download-puffin-web-browser-free-app-apk/

0 comments:
Post a Comment